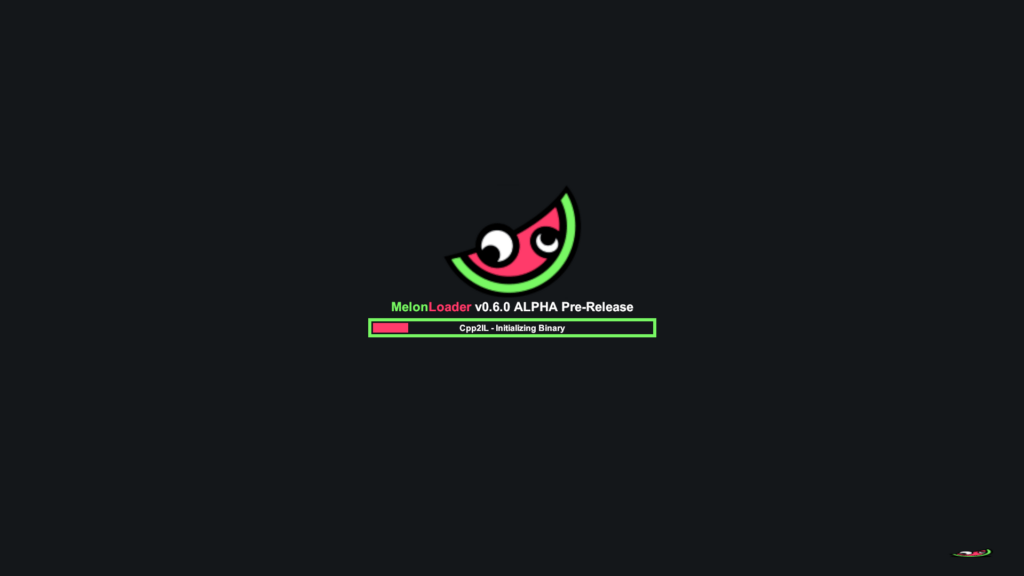
MelonLoader
MelonLoader is a Universal Mod Loader for Games built in the Unity Engine.
It provides a convenient and easy-to-use interface for adding, enabling, and disabling mods in Unity Engine games. MelonLoader is an essential tool for gamers who want to enhance their gameplay experience by adding custom mods and features to their favorite games.
What is MelonLoader ?
MelonLoader is a mod-loading tool designed specifically for games built in the Unity Engine. It provides a convenient and easy-to-use interface for adding, enabling, and disabling mods in Unity Engine games. It is an essential tool for gamers who want to enhance their gameplay experience by adding custom mods and features to their favorite games.
It is an essential tool for gamers who want to enhance their gameplay experience by adding custom mods and features to their favorite Unity Engine games. With its wide range of features, including multiplayer support, mod compatibility, and advanced debugging tools, It is the ultimate mod-loading solution for Unity Engine games.
So, what are you waiting for? Download today and start exploring the exciting world of modding in Unity Engine games.
Features
Compatibility with Unity Engine games
MelonLoader is fully compatible with all games built in the Unity Engine, including popular titles such as Among Us, VRChat, and Rust. The tool is constantly updated to ensure compatibility with the latest Unity Engine releases.
Multiplayer support
MelonLoader supports multiplayer games, allowing players to use mods in online matches without getting banned. The tool provides a variety of features to ensure a safe and fair game play experience, including anti-cheat measures and mod detection.
Mod compatibility
MelonLoader is compatible with a wide range of mods, including plugins, scripts, and custom assets. The tool supports mods created using the Unity Engine, as well as mods made with other game engines.
In-game console
MelonLoader includes an in-game console that allows users to enter custom commands and scripts directly into the game. This feature provides advanced users with greater control over their mods and gameplay experience.
Debugging features
MelonLoader provides advanced debugging features, allowing users to troubleshoot and fix issues with their mods. The tool includes a variety of tools and utilities for inspecting game code, analyzing memory usage, and debugging errors.
How to Install MelonLoader
Prerequisites
Before installing, users must have the following software installed on their system:
- Unity Engine game
- .NET Framework 4.7.2 or later
- Visual C++ Redistributable for Visual Studio 2017 or later
Downloading Melon Loader – Manual Installation
Please choose Below options according to game.
It’s highly recommended to use the automated installation when you can.
- Extract the MelonLoader folder from the zip file you just downloaded to the Game’s Installation Folder.
- Extract version.dll as well from the zip file you just downloaded to the Game’s Installation Folder.
If you aren’t sure if your game is 32bit or 64bit an easy way to find out is to to use the task manager. If your game is 32bit, the game name will be followed by (32 bit).
OR
Automated Installation using MelonLoader.Installer.exe
- Download MelonLoader.Installer.exe. – Here
- Run MelonLoader.Installer.exe.
- Click the SELECT button.
- Select and Open the Game’s EXE in your Game’s Installation Folder.
- Select which Version of MelonLoader to install using the Drop-Down List. (Or leave it as-is for the Latest Version.)
- Click the INSTALL or RE-INSTALL button.
Make sure the version of MelonLoader you select is the one that your game uses. You can check by asking in the respective community. A list of them can be found in the Officially Supported Games tab.
Installing MelonLoader
- Download MelonLoader.Installer.exe.
- Run MelonLoader.Installer.exe.
- Click the SELECT button.
- Select and Open the Game’s EXE in your Game’s Installation Folder.
- Select which Version of MelonLoader to install using the Drop-Down List. (Or leave it as-is for the Latest Version.)
- Click the INSTALL or RE-INSTALL button.
Make sure the version of MelonLoader you select is the one that your game uses. You can check by asking in the respective community. A list of them can be found in the Officially Supported Games tab.
Linux Instructions
MelonLoader has no native Linux build available. These instructions are for getting MelonLoader working under Steam’s Proton. Applies to Wine too, simply substitute
protontricks [appid]withwinetricks
Please refer to your distribution’s specific ways of installing Protontricks.
Arch based distributions may find it in the AUR. Using an AUR helper like yay: yay -S protontricks or yay -S protontricks-git
Find your game’s AppID using protontricks -s [GameName]
It is recommended to start over with a clean prefix.
Your game’s (default) proton prefix will be located at ~/.local/share/Steam/steamapps/compatdata/[appid]. Delete that folder, and start the game once.
You are now running a clean prefix.
Run protontricks [appid] winecfg
At the bottom, switch the Windows version to Windows 10.
Go to the libraries tab, select version from the “new override for library” dropdown, and hit add
Then hit OK.
Now you can follow the Manual Installation instructions above, and MelonLoader should pop up on launch.
Should this not work, you can try installing both vcrun2019, and dotnet472. Note that these should NOT be required, usually.
protontricks [appid] --force vcrun2019(Let visual installers run)protontricks [appid] --force dotnet472(Cancel visual installer)
How to Use MelonLoader
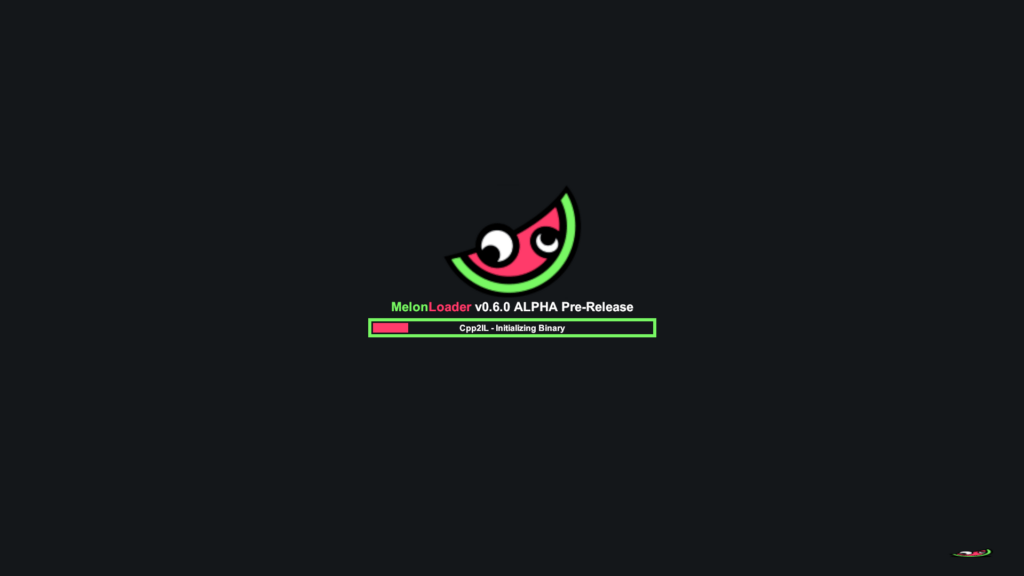
Setting up MelonLoader
Before you can start using MelonLoader, you need to set it up for your game. Here’s how to do it:
- Launch your game and navigate to the game folder.
- Create a new folder called “Mods” in the game folder.
- Copy the Melon Loader files to the “Mods” folder.
- Launch the game and It should automatically detect the mods.
Installing and activating mods
To install and activate mods using Melon Loader, follow these steps:
- Download the mod you want to install.
- Extract the contents of the mod to the “Mods” folder in your game folder.
- Launch your game and open the menu.
- Select the mod you want to activate and click on the “Activate” button.
- Once the mod is activated, launch the game and enjoy the new features.
Disabling mods
Players may need to disable mods in games for several reasons:
- Game Updates: When the game developer releases updates or patches, mods may become incompatible with the new version. This can lead to crashes, glitches, or other issues. Disabling mods temporarily allows players to continue enjoying the game until mod developers update their creations to work with the latest version.
- Stability and Performance: Some mods can put a significant strain on a player’s computer hardware, causing the game to run poorly or crash frequently. Disabling mods can improve overall game stability and performance.
- Debugging Issues: If a player encounters unexpected problems or errors while playing, disabling mods is a common troubleshooting step. By disabling mods one by one and testing the game, players can identify which mod might be causing the issue.
- Achievements: In some games, using mods can disable the ability to earn achievements or trophies. Players who want to earn these in-game rewards might disable mods to unlock this feature.
- Multiplayer Compatibility: Many online multiplayer games have strict rules against using mods, as they can provide unfair advantages or disrupt the experience for other players. Disabling mods is necessary when playing in a multiplayer environment to avoid being banned or causing issues for others.
- Storyline and Quest Progression: Mods can alter the game world and storylines. If a player wants to experience the game’s original storyline or complete certain quests without mod-related interference, they may choose to disable mods temporarily.
- Testing and Experimentation: Some players enjoy experimenting with different mods to enhance or change their gaming experience. They may disable mods to revert to the vanilla game for comparison or to try out new mods without interference from existing ones.
- Preserving Save Files: Mods can sometimes corrupt save files or render them incompatible with future versions of the game. To avoid losing progress, players might disable mods before updating the game or switching to a different set of mods.
- Game Balance: Some mods can make the game significantly easier or harder. Players may choose to disable mods if they find that a particular mod makes the game too unbalanced or removes the challenge they enjoy.
In essence, disabling mods is a practical way to maintain a stable and enjoyable gaming experience, adapt to game updates, troubleshoot issues, and ensure compatibility with the intended game mechanics and rules, especially in multiplayer environments and when pursuing in-game achievements or trophies.
To disable a mod, simply uncheck the box next to the mod name in the interface. The mod will be unloaded the next time the game is launched.
Removing mods
Players may need to remove mods from a game for various reasons:
- Game Updates: Just like disabling mods, game updates can render mods incompatible. In this case, removing mods might be necessary if the mod developers are slow to update their creations, and players want to continue playing the game with the latest updates.
- Performance Issues: Some mods can cause persistent performance problems, even after disabling them. Removing the mods entirely can be a more effective solution to resolve performance issues and ensure a smooth gaming experience.
- Clean Slate: When players want to start a new playthrough or experience the game in its original, unmodified state, they may choose to remove all mods. This allows them to have a clean slate without any alterations to the game.
- Corrupted Saves: Mods can occasionally corrupt save files, making them unusable. In such cases, players may need to remove the problematic mods and possibly delete the corrupted save files to start fresh.
- Unwanted Changes: Some mods may make changes to the game that players later decide they don’t like or want to revert. Removing the mods is the easiest way to undo these changes and return the game to its default state.
- Compatibility Issues: If a player wants to install a new set of mods, they may need to remove existing ones to ensure compatibility between the new and old mods. Conflicts between mods can lead to instability or glitches in the game.
- Game Balance: Players who initially enjoyed a mod’s impact on the game’s balance might later find it disrupts their enjoyment. Removing the mod can restore the game’s original balance.
- Mod Limitations: Some games have limitations on the number of mods that can be active simultaneously. Players may need to remove mods to make room for new ones they want to try.
- Game Integrity: In some competitive or online gaming communities, using mods is prohibited or frowned upon as it can provide unfair advantages. Removing mods ensures that a player adheres to the game’s integrity and avoids potential consequences, such as being banned from multiplayer servers.
- Game Updates and DLC: When official downloadable content (DLC) or expansions are released for a game, they may introduce new features or content that make certain mods redundant. Players may choose to remove mods that duplicate DLC content.
To remove a mod, simply delete the mod files from the Mods folder in the game directory. The mod will no longer be available in the application interface.
Officially Supported games:
- Audica
- BONEWORKS
- BTD6
- Demeo
- H3VR
- Job Simulator
- Pistol Whip
- The Long Dark
