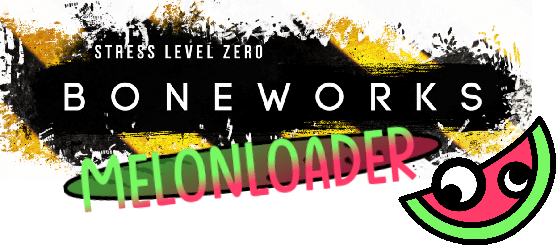BONEWORKS, developed by Stress Level Zero, is an exciting physics-based virtual reality (VR) game that offers players a unique and immersive experience. With MelonLoader, an open-source mod loader and framework for Unity Engine games, you can take your BONEWORKS experience to a whole new level by adding custom mods, enhancing gameplay, and introducing exciting new features. In this article, we will walk you through the process of modding BONEWORKS with MelonLoader and provide valuable insights based on firsthand knowledge and experiences.
How to Mod BONEWORKS with MelonLoader?

To mod BONEWORKS with MelonLoader, follow these step-by-step instructions:
Step 1: Download and Install BONEWORKS
Before you start modding, you need to have BONEWORKS installed on your VR system. Purchase and download the game from the official platform or authorized distributors to ensure a legitimate copy.
Step 2: Install MelonLoader
MelonLoader is the key to enabling mods in BONEWORKS. Go to the official MelonLoader website (insert link) and download the latest version compatible with BONEWORKS.
Step 3: Locate BONEWORKS Folder
Once MelonLoader is installed, navigate to the directory where BONEWORKS is installed. Typically, it’s in the “SteamApps” folder on your PC.
Step 4: Drag and Drop MelonLoader DLL
In the BONEWORKS folder, locate the “Mods” subfolder. Here, you will find a “Mods” folder created by MelonLoader upon installation. Simply drag and drop the MelonLoader.dll file into this folder.
Step 5: Launch BONEWORKS with MelonLoader
Now that MelonLoader is installed, launch BONEWORKS from your VR library. MelonLoader will automatically inject itself into the game, enabling mod support.
Step 6: Download Mods
Visit reputable modding websites or communities to download a wide range of BONEWORKS mods created by the community. Ensure that the mods you choose are compatible with the version of BONEWORKS and MelonLoader you are using.
Step 7: Install Mods
In most cases, mods come in the form of .dll or .melon files. To install a mod, simply drag and drop the mod file into the “Mods” folder inside the BONEWORKS directory.
Step 8: Launch BONEWORKS with Mods
With the mods installed, start BONEWORKS as you normally would. MelonLoader will automatically load the installed mods, and you will experience the enhanced gameplay.
Step 9: Managing Mods
If you encounter any issues with specific mods or want to disable them, you can manage your mods through the MelonLoader menu inside BONEWORKS.
How to Mod BONEWORKS with MelonLoader? – Troubleshooting Tips
Even with straightforward instructions, you might encounter some common issues while modding BONEWORKS with MelonLoader. Here are some troubleshooting tips to help you overcome these challenges:
Mod Compatibility Issues
Ensure that the mods you download are compatible with the version of BONEWORKS and MelonLoader you have installed. Outdated or incompatible mods can lead to crashes or game-breaking bugs.
Backup Your Game Files
Before installing any mods, it’s always a good idea to create a backup of your BONEWORKS game files. This way, if anything goes wrong, you can easily revert to the original files.
Check for Mod Updates
Mod developers frequently update their creations to fix bugs and improve compatibility. Keep an eye on modding communities for updates, and regularly update your mods to the latest versions.
Clear MelonLoader Cache
If you encounter unusual behavior or crashes, try clearing MelonLoader’s cache. Navigate to the MelonLoader folder in your BONEWORKS directory and delete the “Cache” folder.
Disable Conflicting Mods
If you notice conflicts between mods causing issues, try disabling one mod at a time to identify the problematic mod. Sometimes, certain mods may not work well together.
Verify Game Files
If you experience consistent crashes or errors, verify the integrity of your BONEWORKS game files through the Steam client. This process can identify and fix corrupted files.
Reach Out to the Community
If all else fails, don’t hesitate to seek help from the modding community. Many experienced modders are willing to assist and provide valuable insights.
FAQs
Can I use MelonLoader with other VR games?
Yes, MelonLoader is compatible with various Unity Engine VR games, allowing you to enhance your gaming experience across multiple titles.
Are mods safe to use?
As with any mods, it’s essential to download from reputable sources to avoid potential security risks or conflicts. Use caution when installing mods from unknown websites.
Will using mods affect my BONEWORKS achievements?
Using mods typically doesn’t affect your achievements, but some mods may disable achievements temporarily while active.
Can I uninstall mods easily?
Yes, you can easily uninstall mods by removing their files from the “Mods” folder in the BONEWORKS directory.
Is modding BONEWORKS legal?
Modding BONEWORKS is generally considered legal, but always review the game’s terms of service to ensure compliance.
Can I create my own mods for BONEWORKS?
Absolutely! MelonLoader provides tools and documentation to help you create your mods for BONEWORKS and share them with the community.